「PCでもスマホでもインスタ動画を保存できる」通常はインスタの動画はPCやスマホ端末に保存できないので、保存できる方法があったら便利ですよね。とはいえ、「インスタ動画を保存する方法を知らない」という方も多いと思います。
そこでこの記事ではそんなインスタ動画保存方法のお悩みを、解決していければなと。具体的には、「インスタコレクション機能」、「PCソフト:HitPaw Video Converter」、「スマホ端末にインスタ動画を保存する方法」、「インスタDMの保存方法」の順番に重要なポイントだけをご紹介していきます。3分くらいで読めますし、インスタ動画保存の悩みが解決できますので、まずはご一読を!
・【公式】インスタのコレクション機能で動画を保存

まず、Instagram公式アプリで動画を保存する方法をお伝えします。手順は簡単ですが、オフライン再生ができない点、投稿者が動画を消したら見られなくなる点にご注意ください。では、インスタ公式アプリでコレクション機能にて保存する方法を説明します。
-
ステップ1:保存したい投稿の右下にブックマーク型の保存アイコンがあるので、タップしましょう。

-
ステップ2:右下の三点アイコン(設定)をタップし、ブックマーク型のマークありの「保存」をタップしましょう。
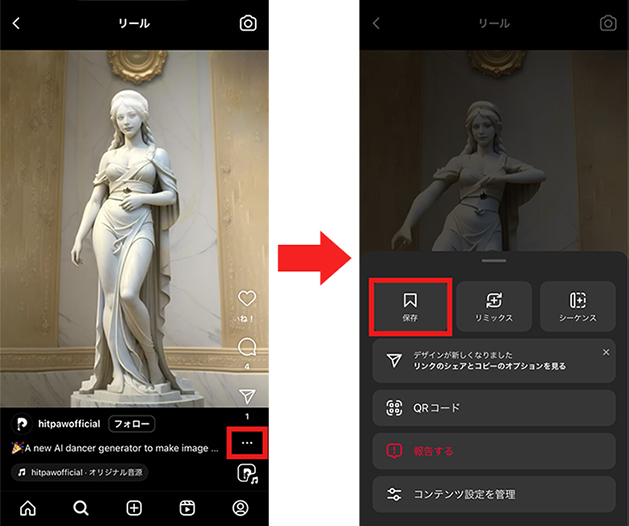
・【PC】HitPaw Video Converterでインスタ動画を保存
HitPaw Video Converterは、動画や音声ファイルの変換、ダウンロード、編集を簡単に行うことができる多機能なソフトウェアです。初心者からプロフェッショナルまで、幅広いユーザーに対応しています。特にインスタ動画の保存に特化した機能があり、手軽にお気に入りのインスタ動画をオフラインで楽しむことができます。操作も簡単で、リンクをコピーするだけ、高画質なMP4動画や高画質なJPGファイルでの保存も可能です。また、インスタ画像・インスタ動画を保存する際も無料で利用して試すことができます。
HitPaw Video Converterおすすめの理由
以下では、HitPaw Video Converterでインスタ画像・動画・ストーリーとプロフィール画像を保存する手順説明します。
-
手順01HitPaw Video Converterをダウンロードし、起動します。
-
手順02HitPaw Video Converterを開き、「ダウンロード」を選択し、画面の真ん中をクリックしましょう。
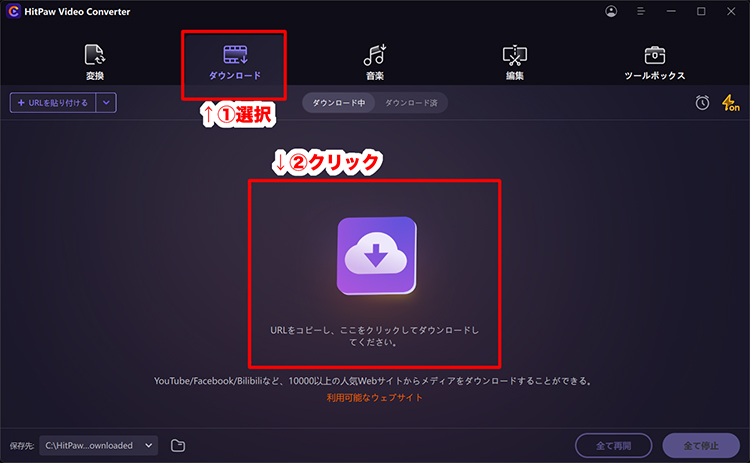
-
手順03まずはインスタ画像の保存方法を説明します。インスタを開き、ダウンロードしたい画像を表示して、三点アイコンをクリックします。
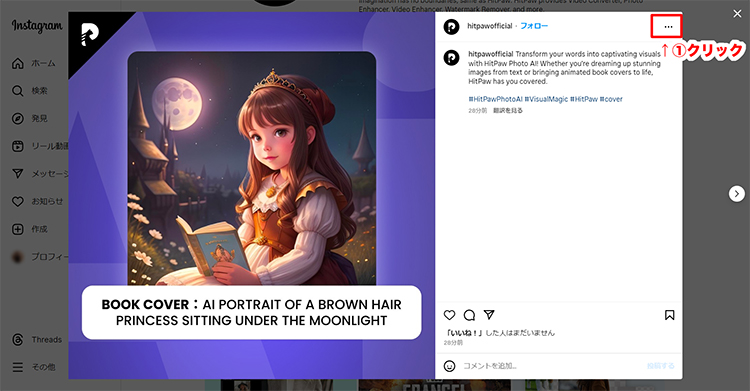
-
手順04「リンクをコピー」を選択します。
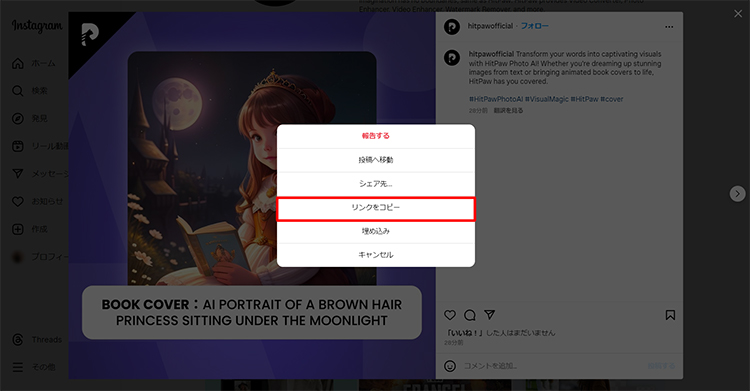
-
手順05URLを貼り付けます。インスタの場合は、「Instagramダウンロード」ダイアログが最初から開かれるかもしれません。「ダウンロード」ボタンをクリックし、画像が読み込めたら右下の「ダウンロード」ボタンをクリックします。これで画像のダウンロードができました。
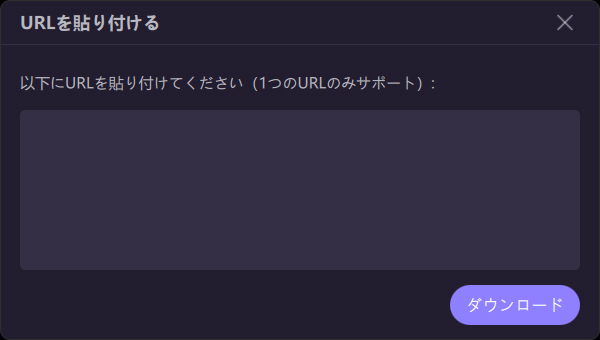
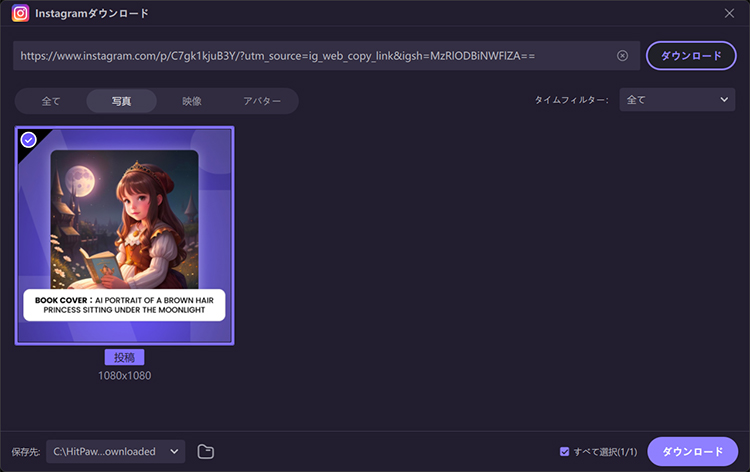
-
手順06次にリール動画やフィードの動画の保存方法を紹介します。インスタの動画を表示して、三点アイコンをクリックし、「リンクをコピー」を選択しましょう。
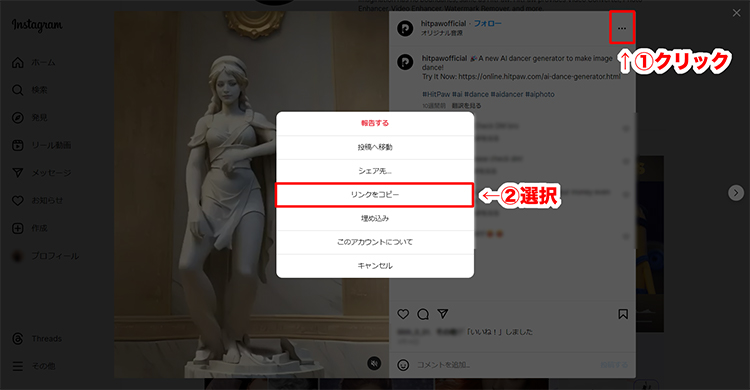
-
手順07リンクを貼り付け、右上の「ダウンロード」ボタンをクリックします。動画が読み込めたら、右下の「ダウンロード」ボタンをクリックして保存完了です。
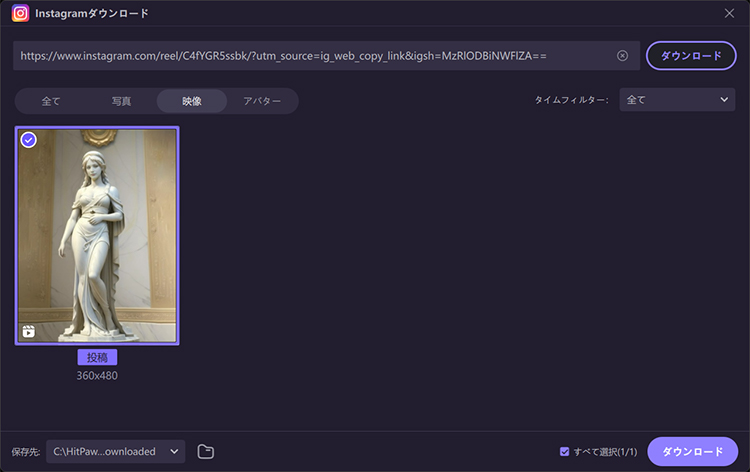
-
手順08最後にプロフィール画像(アバター)やストーリーを保存する方法を紹介します。アバターやストーリーを保存したいユーザーのプロフィールを表示しましょう。プロフィールのURLか、ユーザー名をコピーします。
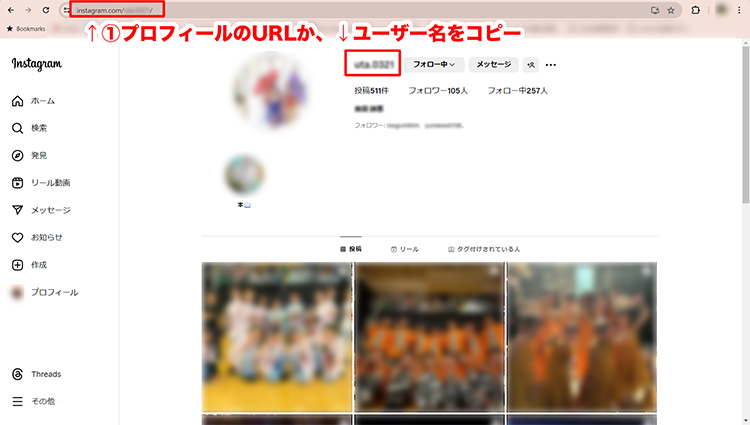
-
手順09プロフィールのURLかユーザー名を貼り付けて、右上の「ダウンロード」ボタンをクリックします。読み込めたら、ダウンロードしたいアバターやストーリーを選択し、右下の「ダウンロード」ボタンをクリックしましょう。これで、アバターやストーリーを保存完了です。
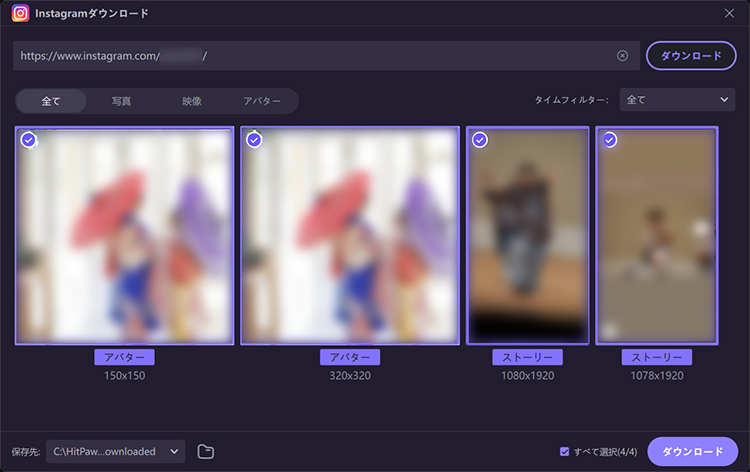
・【iPhone&Android】インスタ動画を端末のアルバムに保存
iPhoneとAndroidでインスタ動画を端末のアルバムに保存する方法を説明していきます。
Repost for Instagram: IG Story|iPhoneアプリでインスタ動画を保存
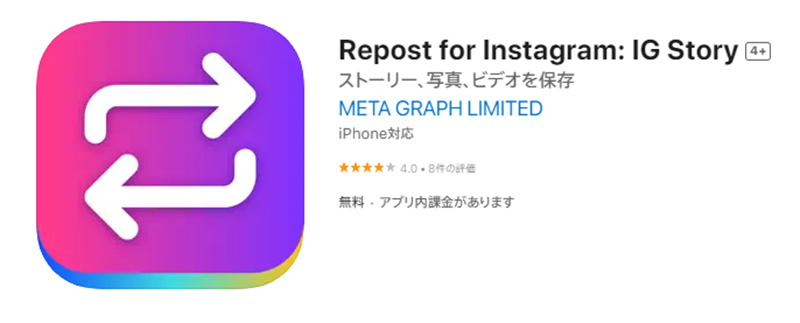
「Repost for Instagram: IG Story」はiPhoneで使えるインスタ動画保存アプリです。3日間無料トライアルできます。
- ステップ1:インスタ公式アプリか、web版Instagramで保存したい動画のリンクをコピーします。アプリの場合、右下に三点アイコン(設定)をタップし、「リンクのシェアとコピーのオプションを見る」をタップしましょう。すると、左端に「リンクをコピー」が表示されるので、タップします。
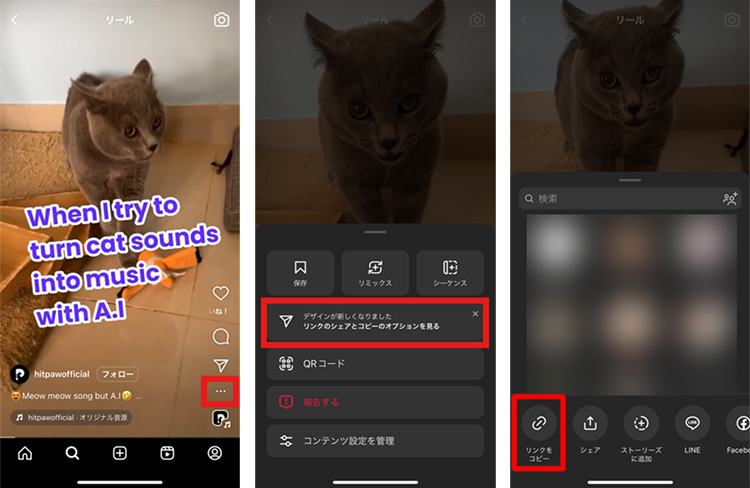
- ステップ2:アプリを開いて、リンクをペーストすると自動で解析が始まります。今回はアプリ内の1番上にダウンロードできたようですので、該当動画をタップしましょう。右上にダウンロードアイコンがあるのでタップすると、写真アプリに保存完了です。
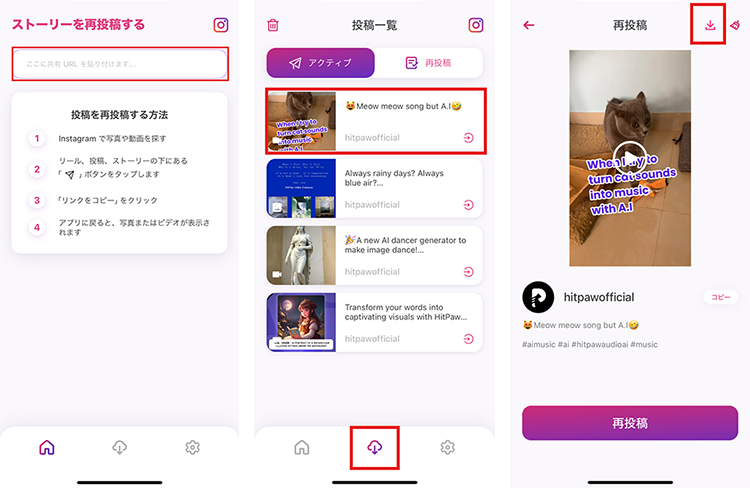
AhaSave|Androidアプリでインスタ動画を保存
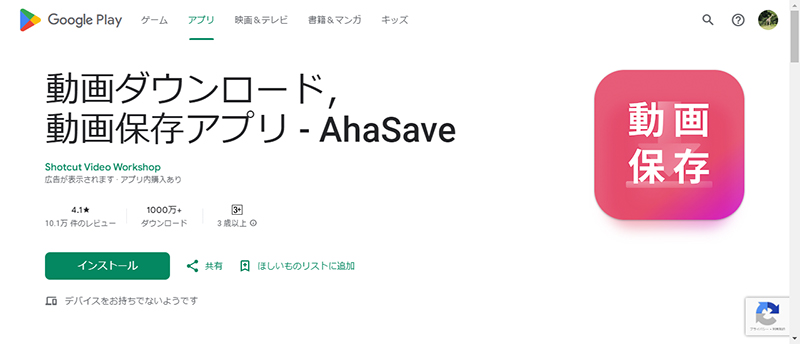
「AhaSave」はAndroidで使えるインスタ動画保存アプリです。広告は多いですが無料で使用できます。
- ステップ1:インスタ公式アプリか、web版Instagramで保存したい動画のリンクをコピーします。アプリの場合、右下に三点アイコン(設定、Androidは縦並び)をタップし、「シェアが機能が新しくなりました」をタップしましょう。すると、左端に「リンクをコピー」が表示されるので、タップします。
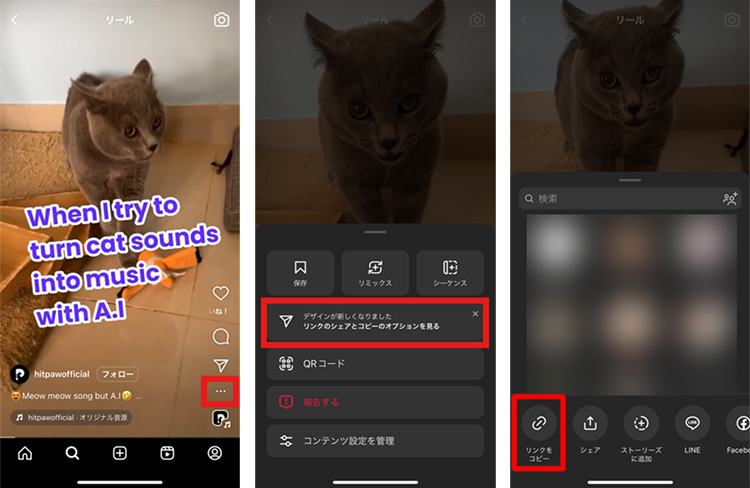
- ステップ2:アプリを開いて、リンクをペーストすると自動で解析が始まります。広告を閉じると、写真アプリに保存完了です。
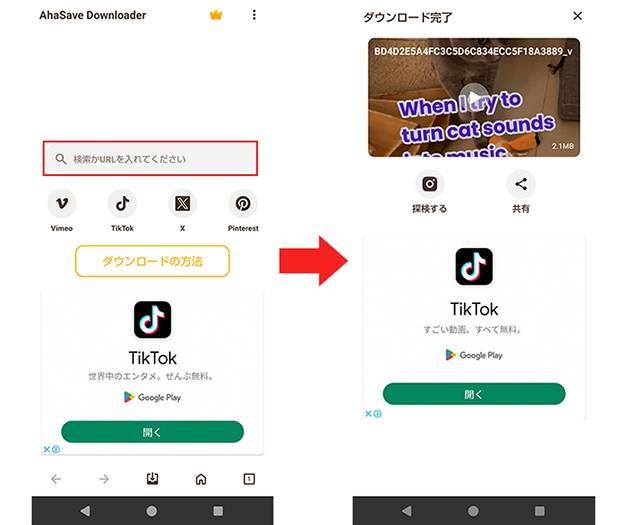
iGram|オンラインサイトでインスタ動画を保存
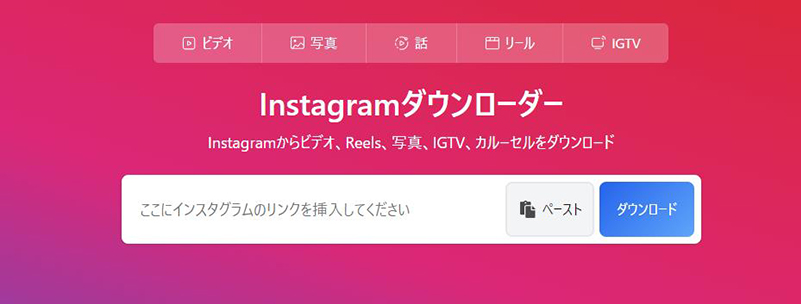
iGramを使えばPCでもスマホでも端末インスタ動画を無料保存できます。
- ステップ1:インスタ公式アプリか、web版Instagramで保存したい動画のリンクをコピーします。アプリの場合、右下に三点アイコン(設定)をタップし、「リンクのシェアとコピーのオプションを見る」をタップしましょう。すると、左端に「リンクをコピー」が表示されるので、タップします。
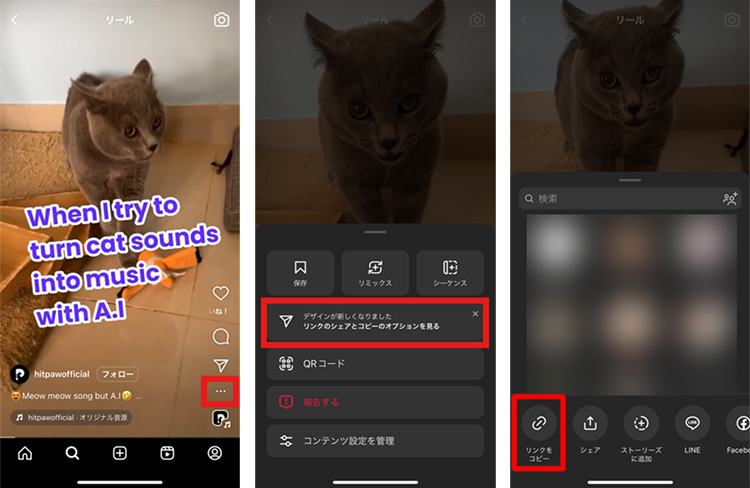
- ステップ2:サイトを開いてリンクをペーストすると自動で解析が始まるので(始まらなけれな「ダウンロード」ボタンをタップ)、下にスクロールしましょう。「Download」ボタンをタップし、出現したダイアログの「ダウンロード」をタップします。すると、ファイルアプリに保存完了です。
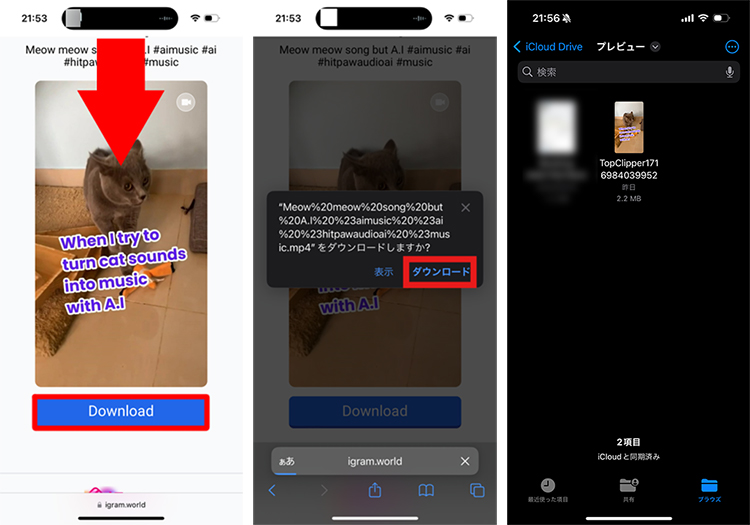
・【おまけのヒント】インスタDMに届いた動画の保存方法
DMに直接届いた動画の保存する方法を説明します。通常は以下の方法で保存可能です。
- ステップ1:DMを開き、保存したい動画をタップします。右上にダウンロードアイコンが表示されるのでタップしましょう。写真アプリに無事保存されました。
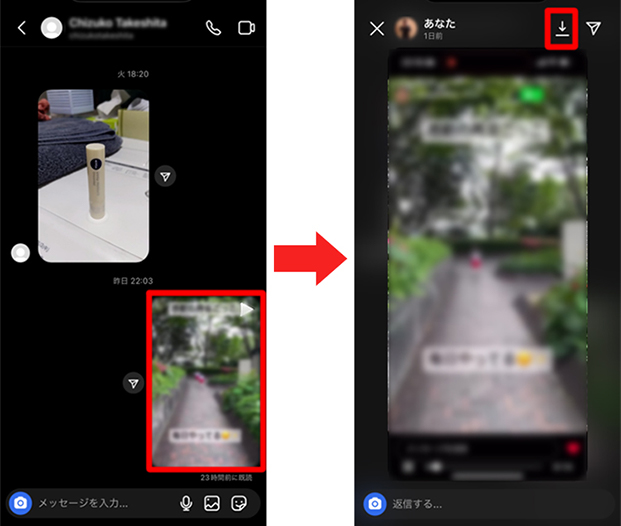
しかし、例外もあります。インスタのDMは、画像や動画の表示回数を1回または2回までにして送る機能があり、そちらはインスタ公式では保存する機能がありません。その場合、動画なら画面録画しましょう。
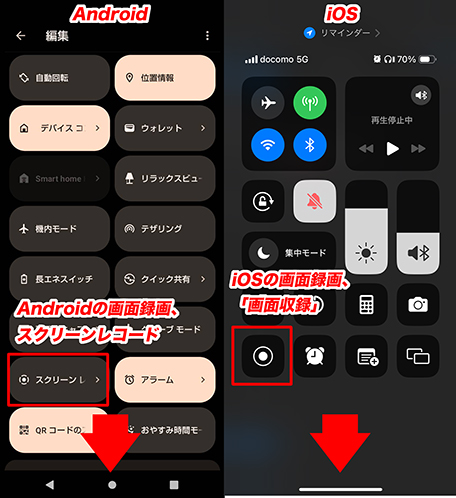
・まとめ
以上の方法を使えば、インスタ動画を保存・ダウンロードできるとお分かりいただけでしょう。PCユーザーの方でもっと簡単に インスタ動画・画像(写真)、そしてストーリーやプロフィールアイコン画像をダウンロードしたいなら、HitPaw Video Converterの利用をおすすめします。品質を損なうことなく、オンライン動画、映画、音楽などをダウンロードできます。難しい操作は必要なく、簡単な操作でインスタ動画を保存することができる非常に便利なツールです。ぜひをご利用ください。

